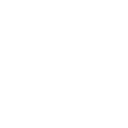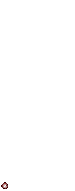Here's some useful SSH commands. I hope they will help someone. 8)
First some SSH clients...
Putty:www.putty.org/WinSCP - is a file editor with a SSH client built-in:
https://winscp.netMobaXterm - my favorite:
https://mobaxterm.mobatek.net/Some keyboard shortcuts for editing:=======================
There are some pretty useful keyboard shortcuts for editing in bash. They might appear familiar to Emacs users:
Ctrl + a => Return to the start of the command you’re typing
Ctrl + e => Go to the end of the command you’re typing
Ctrl + u => Cut everything before the cursor to a special clipboard
Ctrl + k => Cut everything after the cursor to a special clipboard
Ctrl + y => Paste from the special clipboard that Ctrl + u and Ctrl + k save their data to
Ctrl + t => Swap the two characters before the cursor (you can actually use this to transport a character from the left to the right, try it!)
Ctrl + w => Delete the word / argument left of the cursor
Ctrl + l => Clear the screen
Running a command from your history:========================
Sometimes you know that you ran a command a while ago and you want to run it again. You know a bit of the command, but you don’t exactly know all options, or when you executed the command. Of course, you could just keep pressing the Up Arrow until you encounter the command again, but there is a better way. You can search the bash history in an interactive mode by pressing Ctrl + r. This will put bash in history mode, allowing you to type a part of the command you’re looking for. In the meanwhile, it will show the most recent occasion where the string you’re typing was used. If it is showing you a too recent command, you can go further back in history by pressing Ctrl + r again and again. Once you found the command you were looking for, press enter to run it. If you can’t find what you’re looking for and you want to try it again or if you want to get out of history mode for an other reason, just press Ctrl + c. By the way, Ctrl + c can be used in many other cases to cancel the current operation and/or start with a fresh new line.
Repeating an argument:===============
You can repeat the last argument of the previous command in multiple ways. Have a look at this example:
[rechosen@localhost ~]$ mkdir /path/to/exampledir
[rechosen@localhost ~]$ cd !$
The second command might look a little strange, but it will just cd to /path/to/exampledir. The “!$†syntax repeats the last argument of the previous command. You can also insert the last argument of the previous command on the fly, which enables you to edit it before executing the command. The keyboard shortcut for this functionality is Esc + . (a period). You can also repeatedly press these keys to get the last argument of commands before the previous one.
echo -ne “What cpanel user: “; read p; cat /var/log/exim_mainlog | grep cwd | grep -v /var/spool | awk -Fâ€cwd=†‘{print $2}’ | awk ‘{print $1}’ | sort | uniq -c | sort -n | grep $p
Chmod putty commands===============
find /path/to/base/dir -type d -exec chmod 755 {} +
# Will change ALL permissions for the chosen folder and all subfolders within itor
find /path/to/base/dir -type f -exec chmod 644 {} +
# Will change permissions for ALL files within the chosen folder and all files contained within any subfolders under it