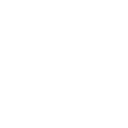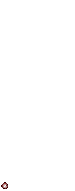Using the 'New & Improved' FamilyForum Gallery:
You should find that the new & improved FamilyForum Gallery is lots easier to use
but here are a few basic tips in case you need a little detail on how to get started.
You can find the Gallery by clicking on the 'Gallery' link/button at the top of each page:

Once you're in the gallery you'll be able to see the Albums that are already there and
you'll be able to add your own pictures to most of them... you will also be able to
set up your own albums if you wish, but more about that later.
For now lets learn how to place your pictures in the existing albums.

At the bottom of each album page there will be a link that you can
use 'Add a picture'... click on it and it will return a screen where you
can browse to your pictures and upload them to that album.
There are also some options to consider...
- Title: You must enter a title for your picture.
- Category: (albums) The dropdown list will show you all of the albums and you can pick the one you want your picture to upload into.
- Description: Its always good to enter some of the details about who is in your picture like where, when, how... you know all that stuff.
- Keywords: Don't worry about that one, but it would be words that a search would use and relate to the picture like... vacation, Christmas, reunion or things like that.
- Upload Picture: Use the Browse button to find the picture wherever you have it on your computer.
- Additional Options: Just what it sez of course, I like to leave both options checked for OK.
After that just click the Add Picture button and wait for the upload to finish.
It may take a minute or two so be patient...
That's it! Your picture should appear in the album of your choice now.
Please Note:
The 'Quota Limit' that you see at the bottom of this next window is a very important value, please read more about it in "Getting Your Pictures Ready to Publish"....

Enjoy... GPa Ken.You can post a comment or question below if you wish too.